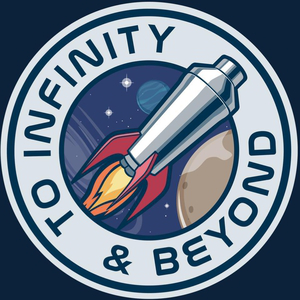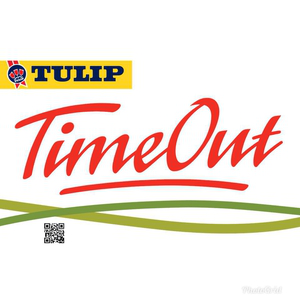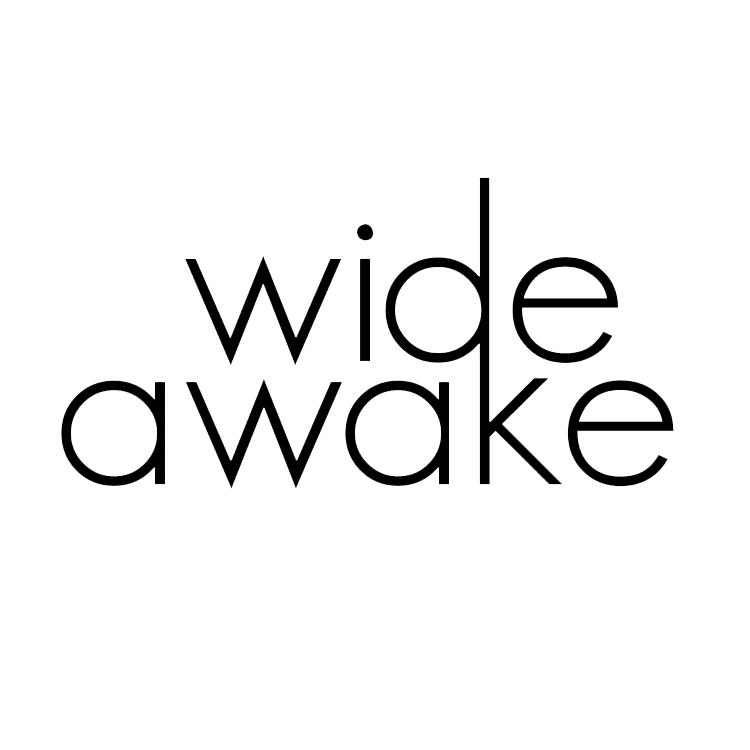Empower your team, delight your customers, maximize your profits.
Digitalize your restaurant: Manage orders, payments, & customers effortlessly.
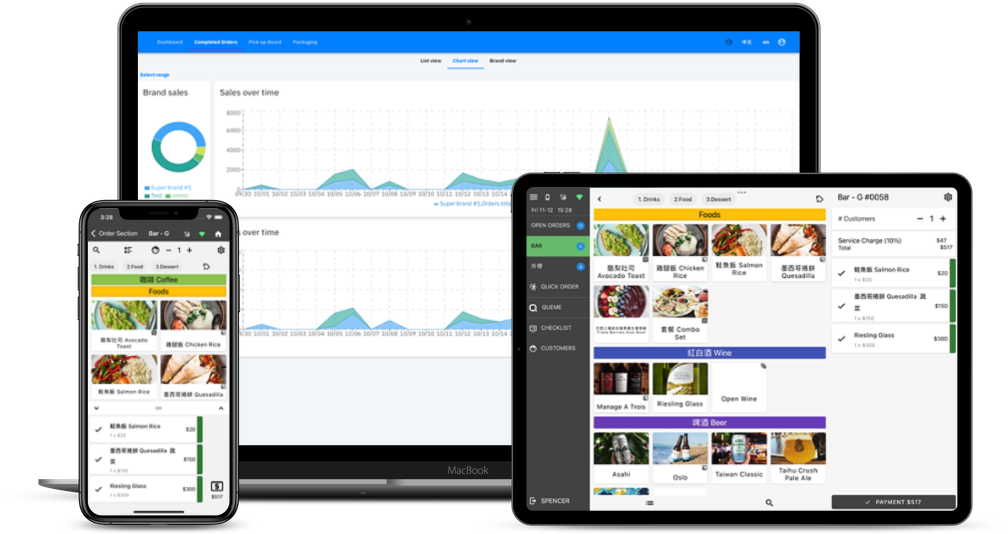
Why choose QUEUE?

Why QUEUE?
QUEUE is a fully customizable Cloud POS for your restaurant, cafe, or retail store that is easy to set up, simple to use, and full of unique features that will help you run your business more efficiently. There is no need to purchase additional expensive, bulky hardware and with no device or transaction limits, QUEUE easily grows with you.
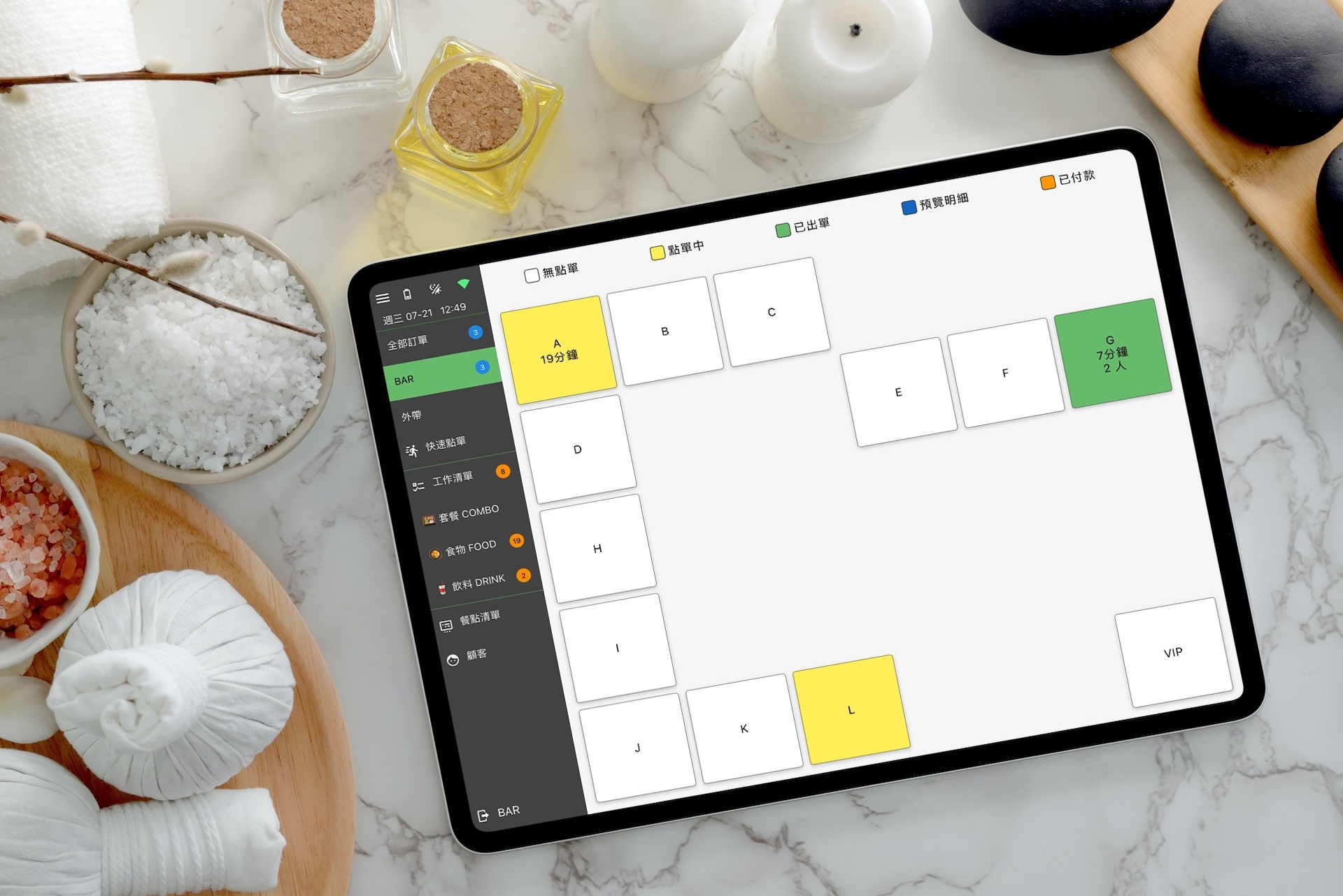
Run your entire business from anywhere on any device. Effortless. Reliable. Secure.
No more outdated systems or clunky hardware. Manage your menu, take orders, process payments, and track inventory - all from your smartphone or tablet. Simplify operations for your staff, empower them to deliver exceptional service, and delight your customers with our flexible and secure cloud POS system. Reduce order wait times by 20% with mobile ordering.
You're in great company
Cloud Point of sales
QUEUE Cloud Point of Sale is a full featured solution that has all the functionality you need to run your business. With our customizable platform we offer a state-of-the-art experience that will keep your business running efficiently and reliably.
Feature highlight
- Connect unlimited number of iOS, Android and browser devices
- Mobile First. Update your settings and menu anywhere, anytime
- Multiple Kitchen Display stations (KDS)
- Staff Time sheets