Getting started with E-Invoice
Getting Started with E-Invoice
If your business is applying for an electronic invoice for the first time or switching from traditional invoices to electronic ones, you'll need to apply to your local tax bureau. QUEUE POS users can easily complete this process with our assistance. Simply follow the steps below, and you can start issuing electronic invoices by QUEUE POS!
Step 1: Provide Information for the Application
To streamline the application process, QUEUE POS will help you prepare the necessary documents. Please submit the following information through our official LINE:
- Tax ID number:
- Name of contact person:
- Telephone number:
- Postal address (for tax bureau records):
- Email address (the tax bureau will send notification to this email):
- Documents postal address (QUEUE POS will send the application to this address):
Step 2: Stamp the Documents
After receiving your application information, QUEUE POS will post the paper application documents to your Documents postal address within 3 business days. Upon receipt, verify the package contains:
- Electronic Invoice Number Application Form
- Carrier ID Scanable Sample
- Electronic Invoice Commitment
- Thermal Paper Agreement
- Self-Inspection Form
- Power of Attorney
- Invoice Sample
If everything is correct, please stamp the documents in 5 designated places with both your company seal and the responsible person's stamp. Reviewing a Stamping Example.
Need help with stamping? Contact QUEUE POS via our official LINE.
Step 3: Submit the Application
After stamping, please submit all the documents in Step 2 to your local tax bureau. If you cannot submit the documents in person, you may post it to the business tax window of your local tax bureau.
While your application is being processed, you can pre-order E-Invoice roll paper needed for issuing electronic invoices (rolls with winning information printed on the back). Use this QUEUE POS roll paper order form form to place your order.
Step 4: Create an E-Invoice Platform Account
After your application is approved, you'll receive an email from the "E-Invoice Platform" for creating a business account. Follow the email instructions to set up your login.
Step 5: Set Up Email Configuration and Take the E-Invoice Track Number
-
After successfully creating your account and password, please log in to the E-Invoice platform as a Business Operator.
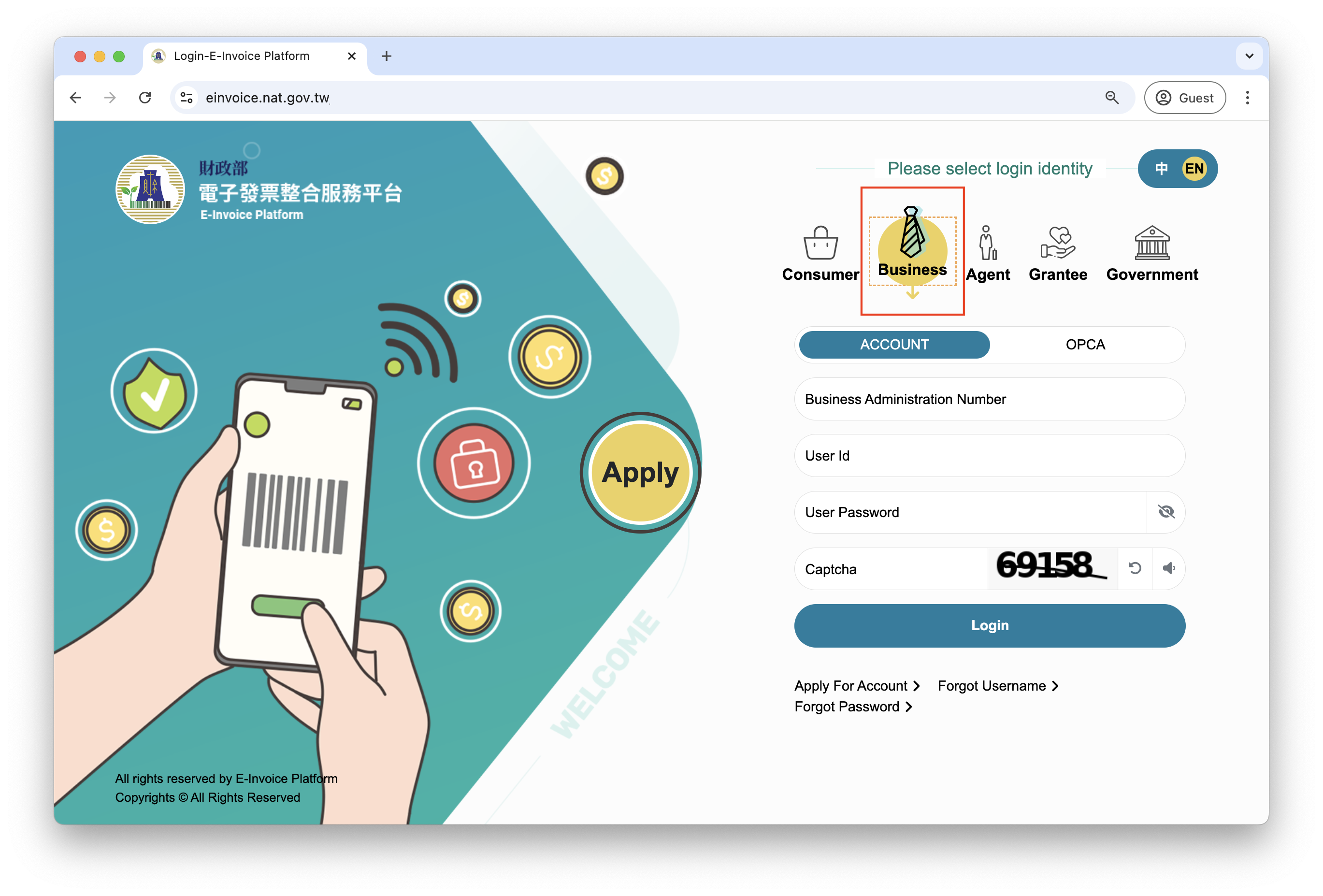
-
Navigate to Electronic Invoice Track Number > Take the electronic invoice track number and click on the Take number fro email configuration tab, enter your email address, and click Save.
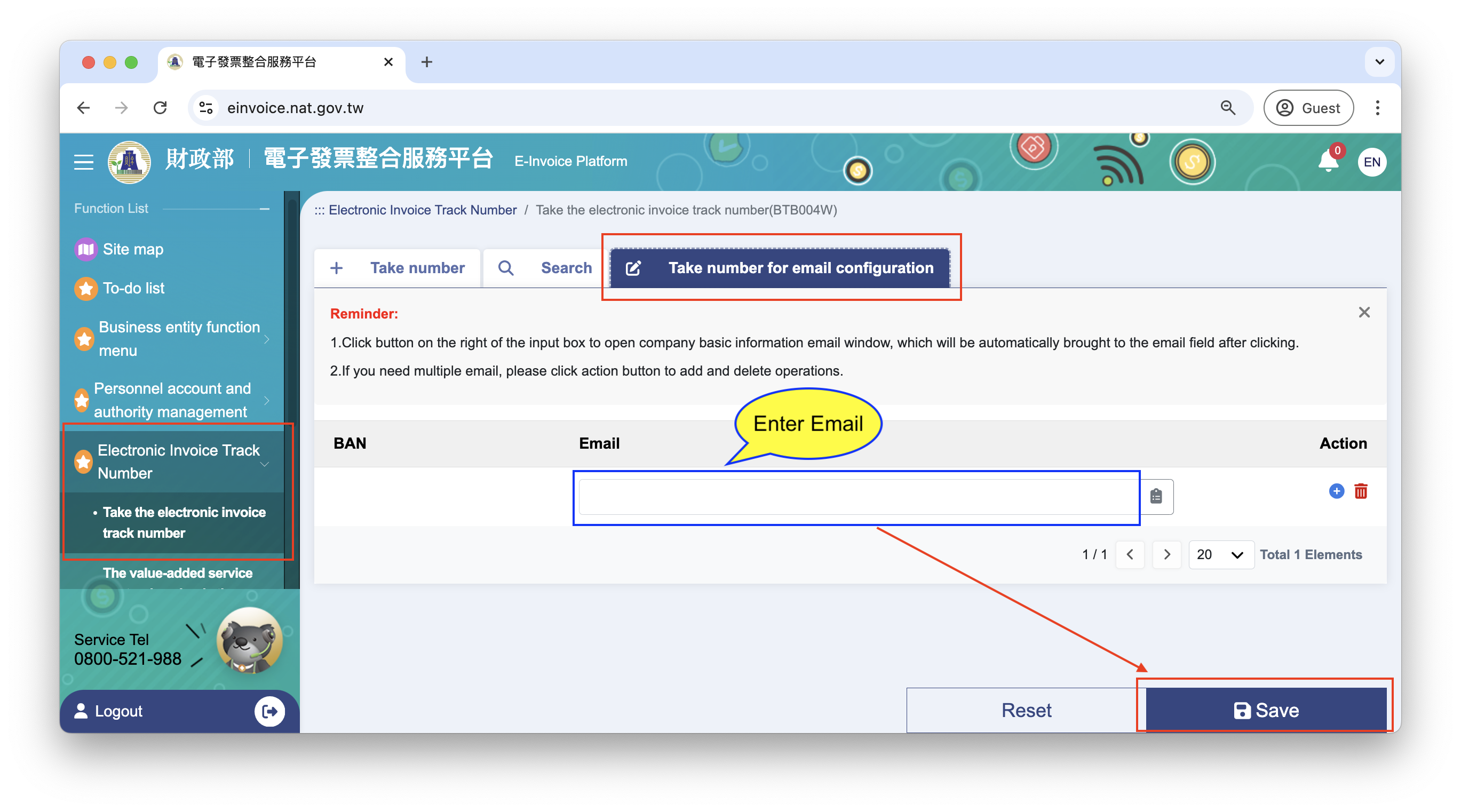
-
Switch back to the Take number tab and complete the following:
- Invoice period: Select the desired period for invoice numbers (current or planned start date for e-invoices).
- Invoice Category: Select General tax computation.
- Increase books: It is recommended to directly enter the number of "Available books of uses" below to take all numbers (1 book = 50 invoices).
- Click Submit the take number.
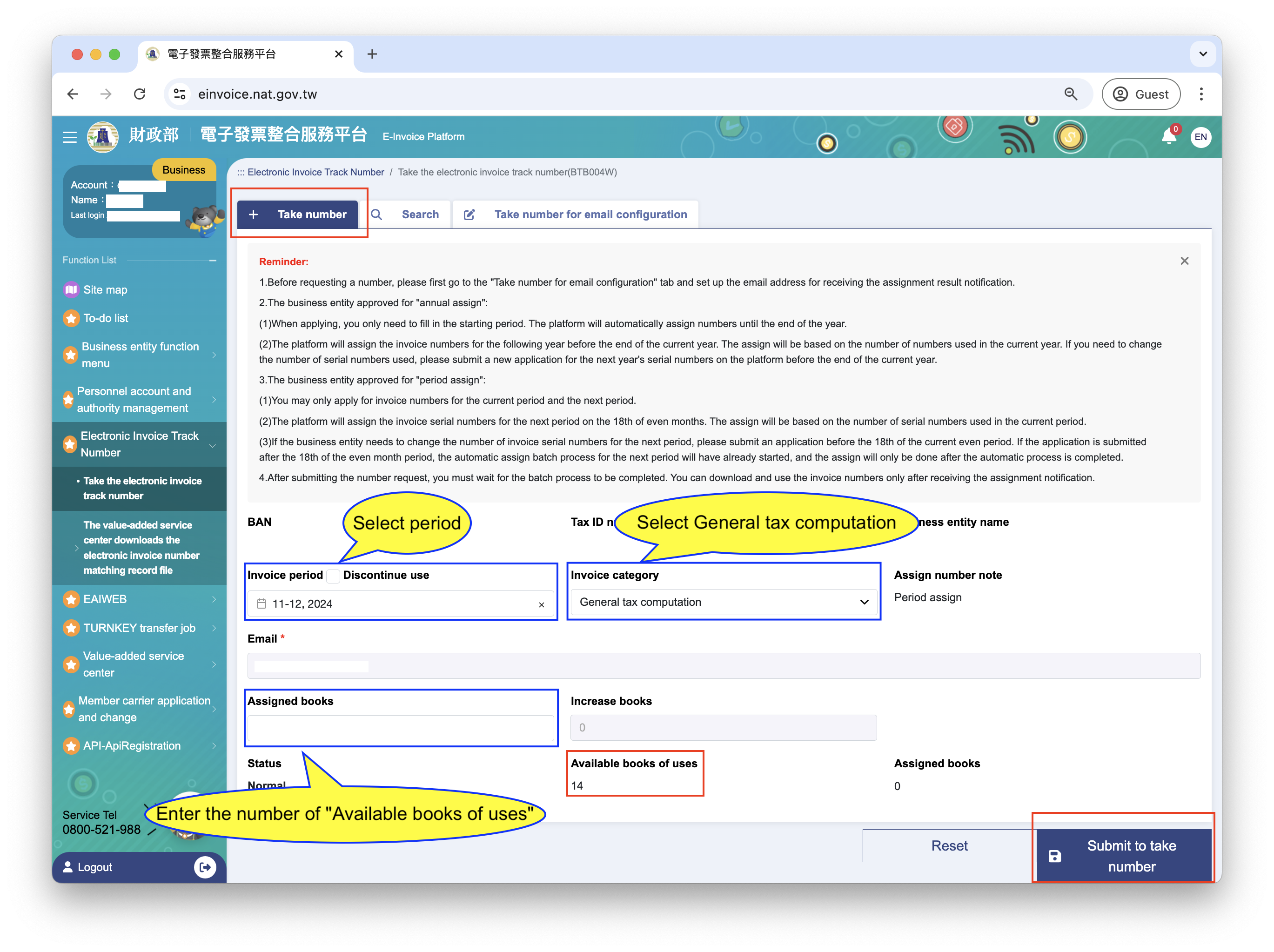
tipProcessing the request for invoice numbers typically takes around 4 hours. Once completed, you'll receive an email notification with details. The E-Invoice track number will also be automatically imported into the QUEUE POS system shortly after. If you need to start issuing E-Invoices immediately, refer to the manual for Upload E-Invoice Track Number.
infoQUEUE POS will automatically receive the assigned invoice books for each tax period after the first taking number. Therefore, you only need to perform this step once, unless you need to apply for additional invoice numbers due to insufficient numbers, or if the first taking number is after the 18th of the even month, you will need to manually perform the process again.
Step 6: Set up E-Invoice Seed Password
This seed password is used for encrypting the QR codes of paper invoices. Please provide us the password in a secure manner after setting it up
-
Navigate to Personnel account and authority management on the left-hand menu > Cryptographic seed management
- Confirmation mode: Select Seed password
- Click Change
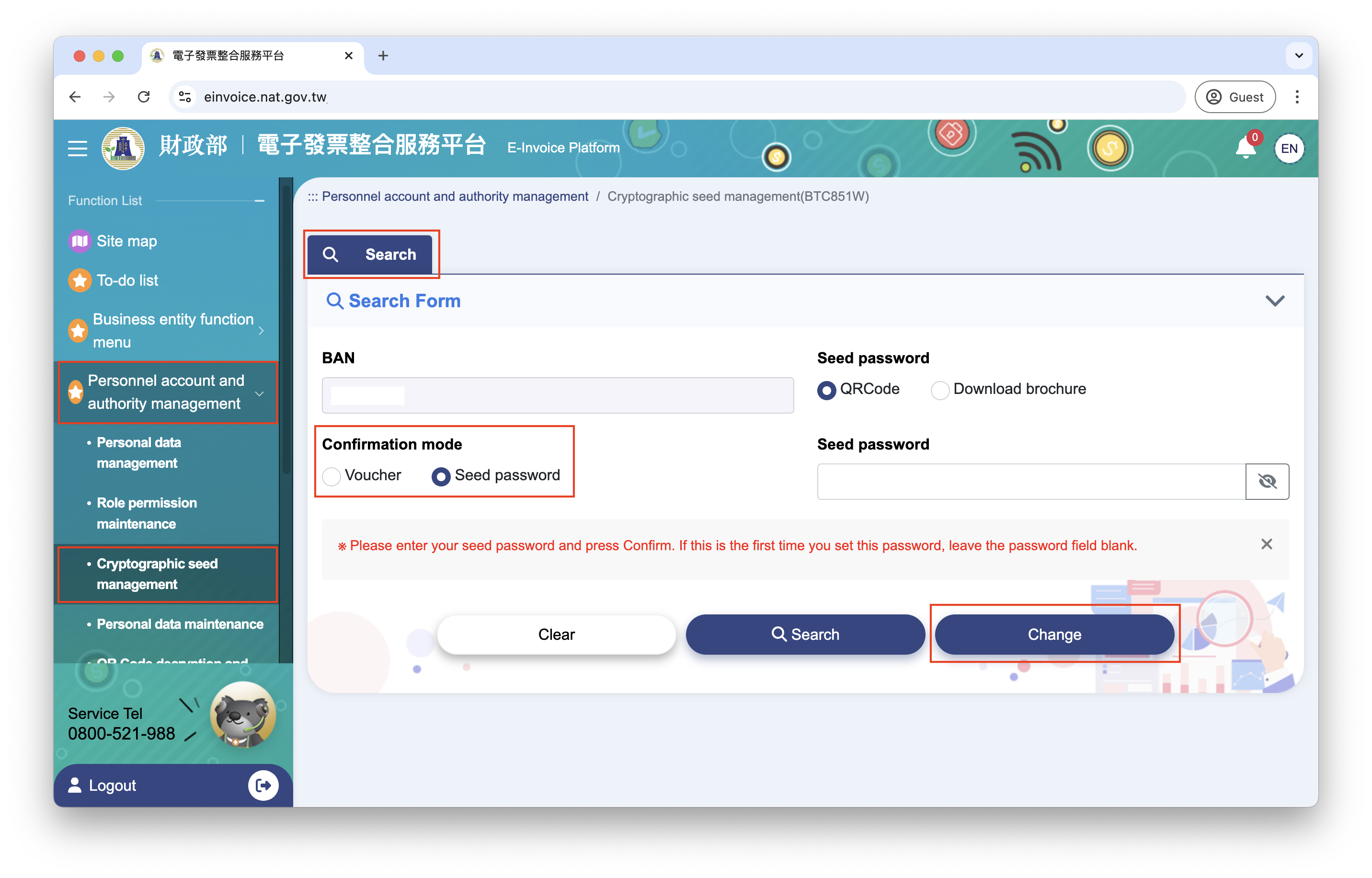
- In the Edit tab, enter the desired seed password in the Password field
- Click Confirm
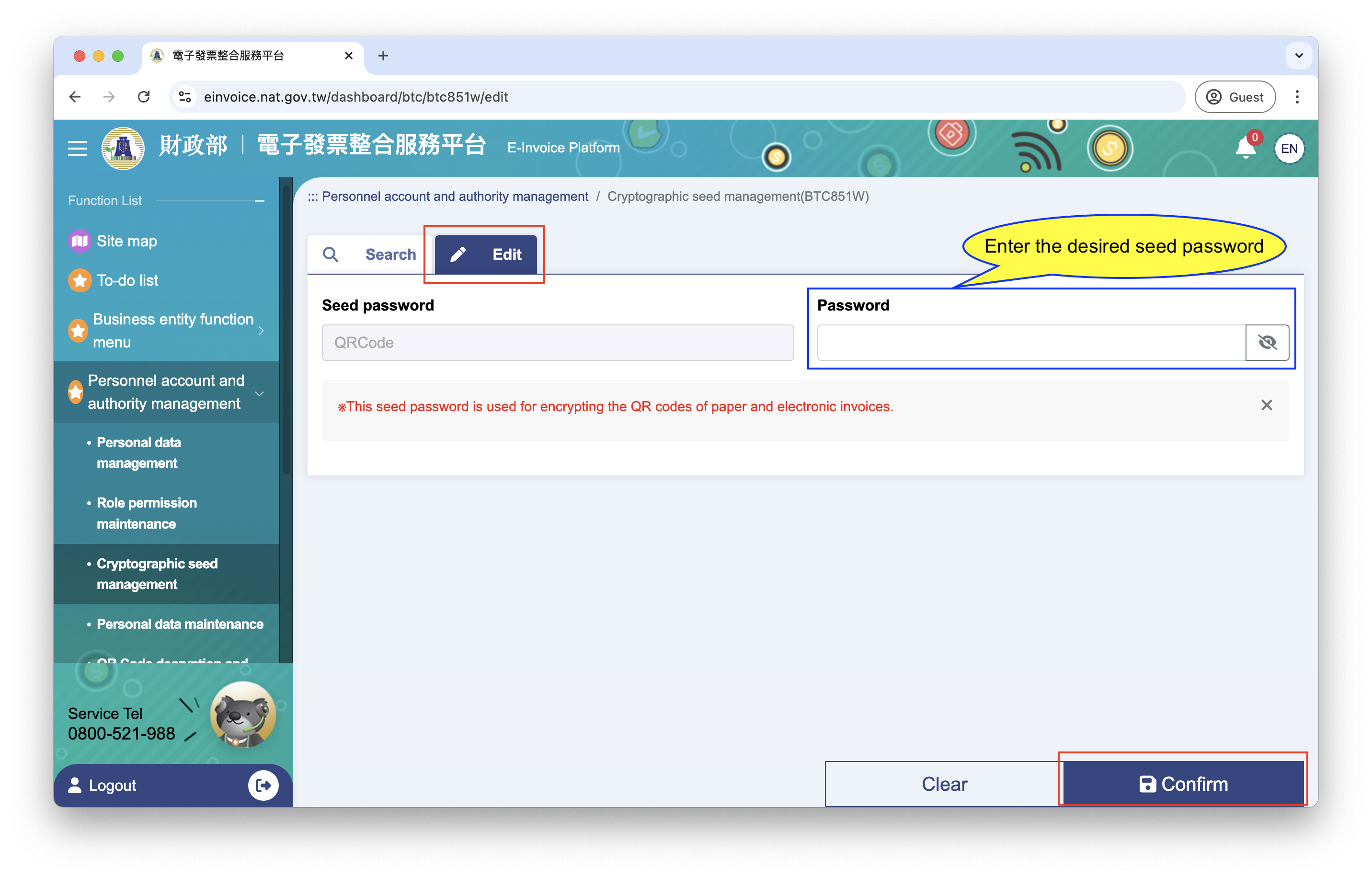
-
Switch back to the Search tab
- Confirmation mode: Select Seed password
- Seed password: Enter the seed password you just set
- Click Search to verify if the password is correct and take a screenshot of the result for QUEUE
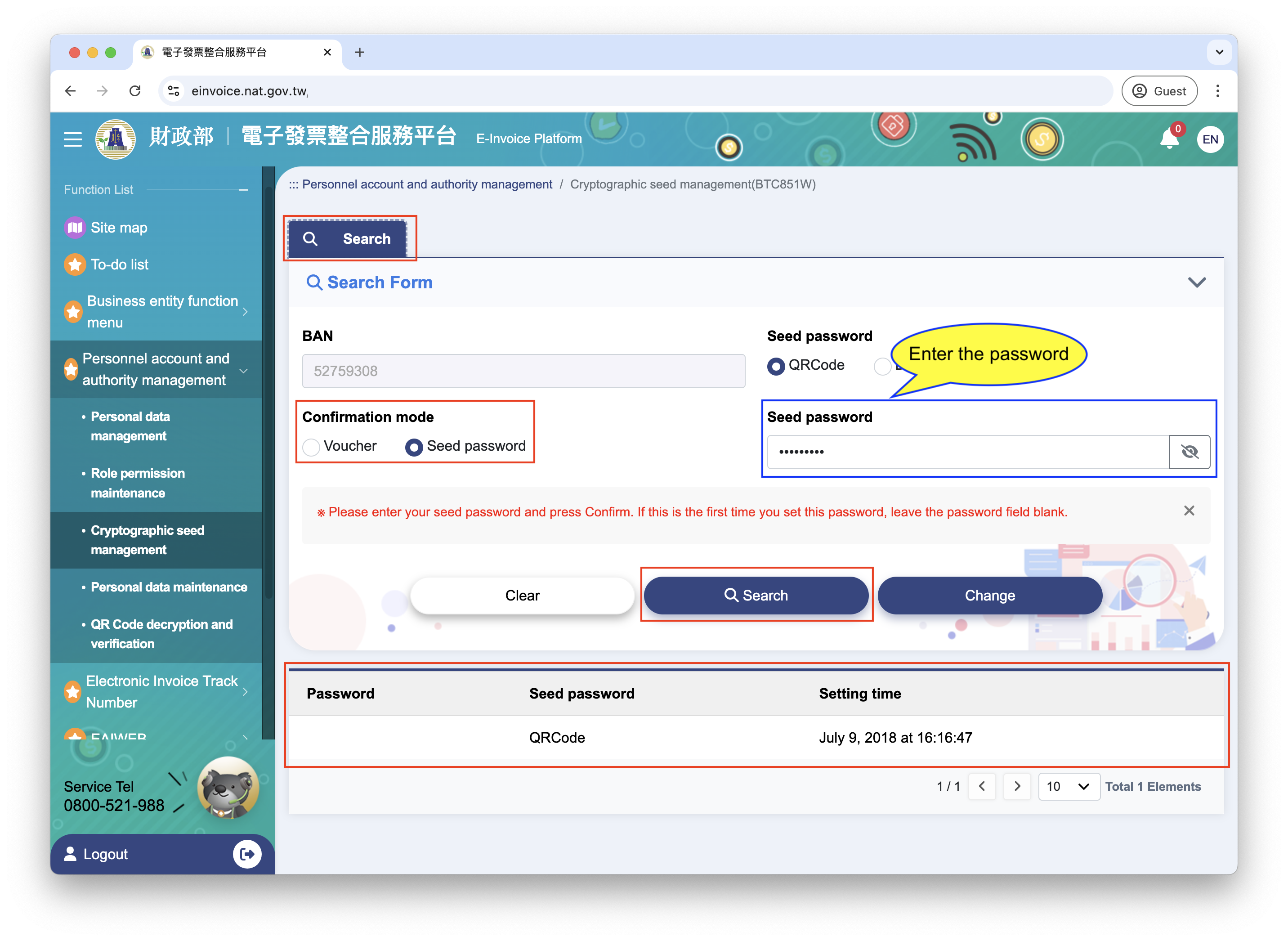
Step 7: Get Ready to Start Issuing Electronic Invoices with QUEUE POS
Please message our official LINE and tell us the date you want to start issuing electronic invoices. We will enable the electronic invoice function for you.
Congratulations! You're now ready to start issuing electronic invoices with QUEUE POS.
Stamping Example
Electronic Invoice Number Application Form
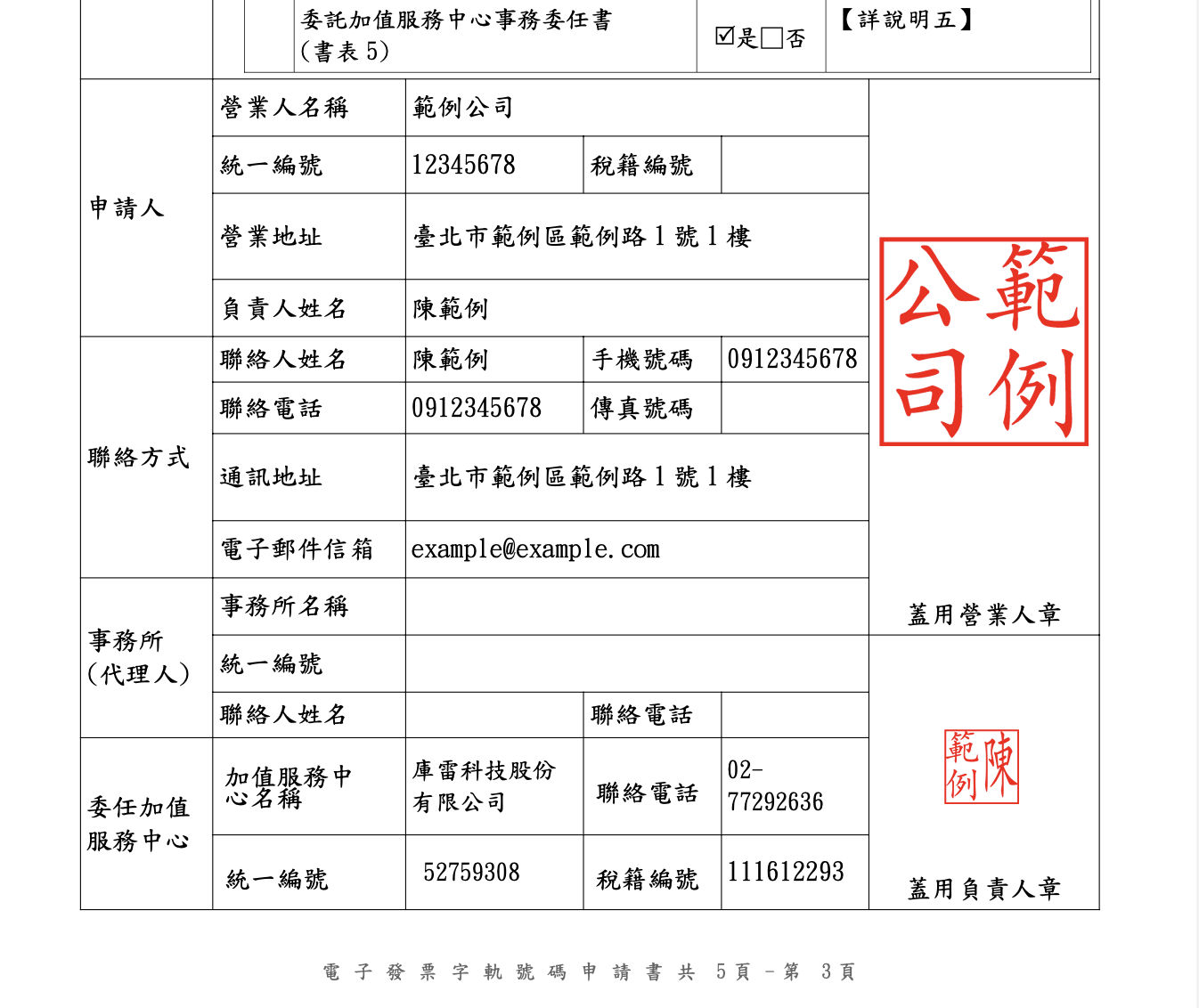
Electronic Invoice Commitment
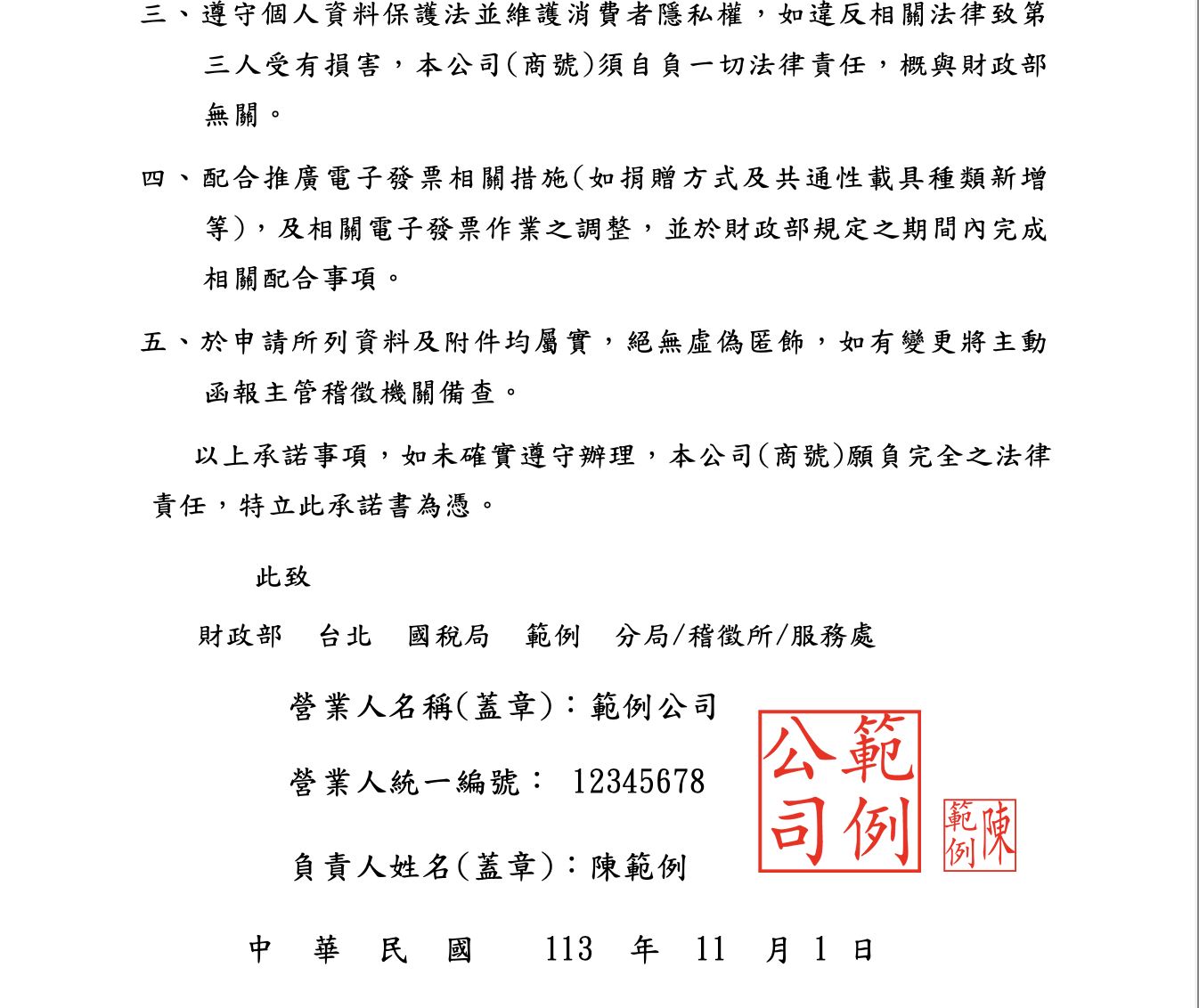
Thermal Paper Agreement

Self-Inspection Form

Power of Attorney
