Order management
QUEUE make it fast and easy to take orders either for one time quick orders, ongoing orders, tab orders or customer self orders.
Order types
Depending on what order types have been enabled there are three main types of orders
The different order types can be enabled/disabled from the Store settings
| Type | Description |
|---|---|
| Quick order | Device specific order that will not be synchronised across devices until payment is complete. This order type is ideal for short running orders. |
| Order section | A Order section order belongs to a order section and will be synchronised between all connected devices. This is ideal for orders that are not immediately completed and that a connected to a specific group like a floor layout. |
| Tab order | A stand-alone order that is not associated with a specific location or device. |
Create a new order
Quick order
Navigate to the Quick tab and a new Quick order is automatically created.
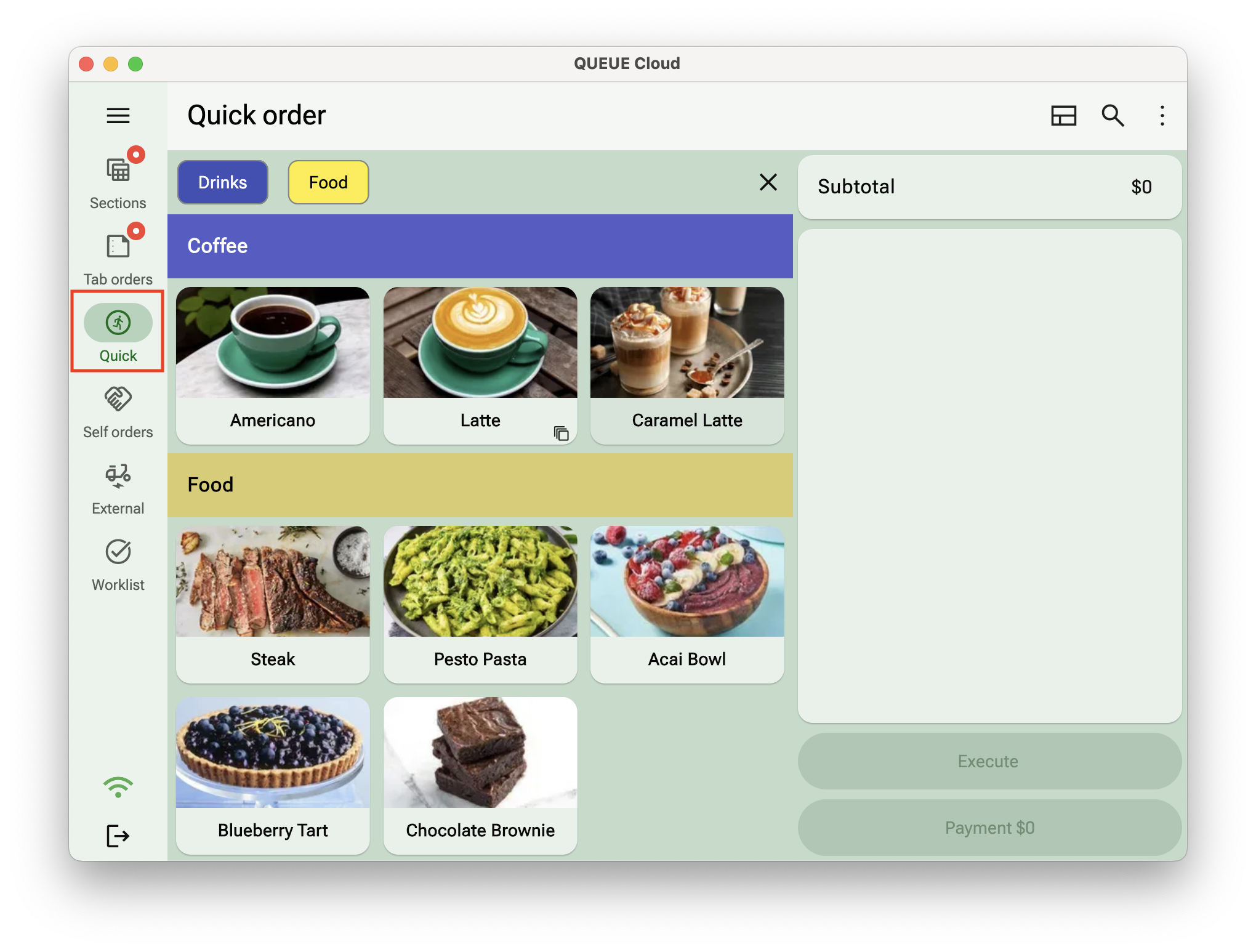
Order Section
Navigate to the Sections tab to view your existing order section groups and order section. Press on an empty order section a new order is automatically created. Long press on an existing order section if you want to add additional orders to an order section.
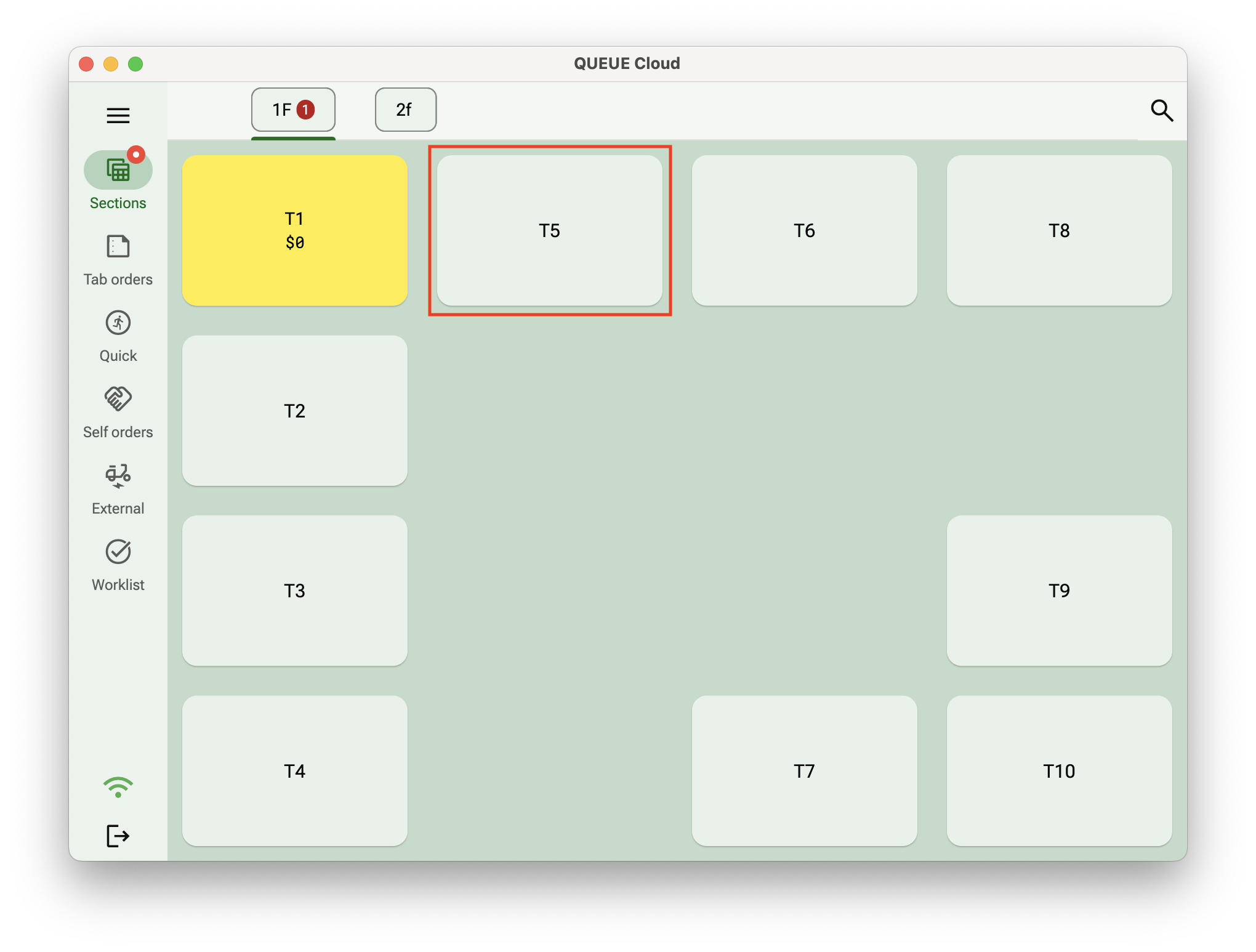
Tab order
Navigate to the Tab orders tab and press New tab order to create a new order
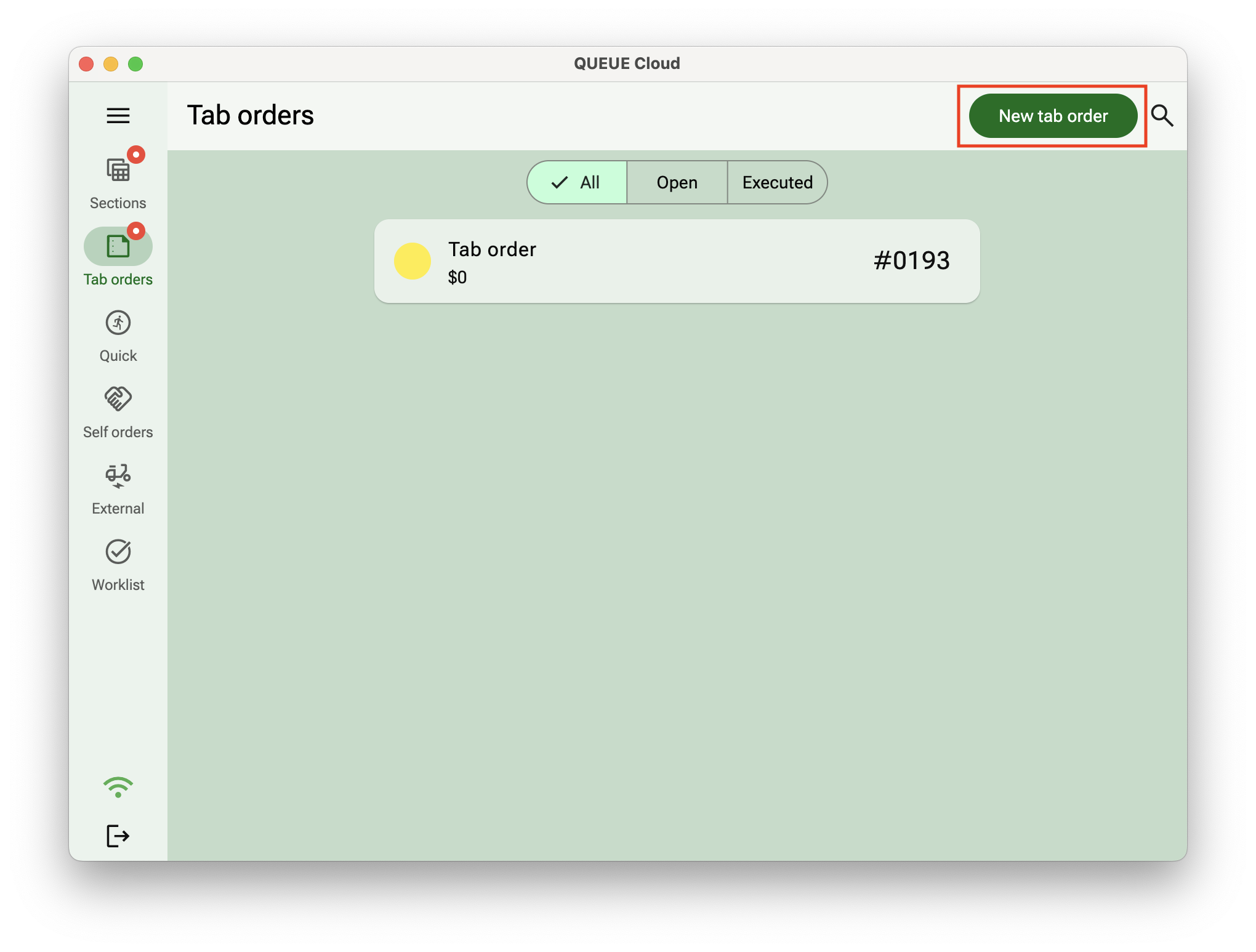
Add items to order
By default your menu is presented in a grid view, and pressing a product will automatically add that product to the cart. To remove a product, simply swipe right to left and the item will be removed.
If you want to add a comment or add product option to a product, press on the item in the cart and the available options are shown automatically. Make the required changes and press Save.
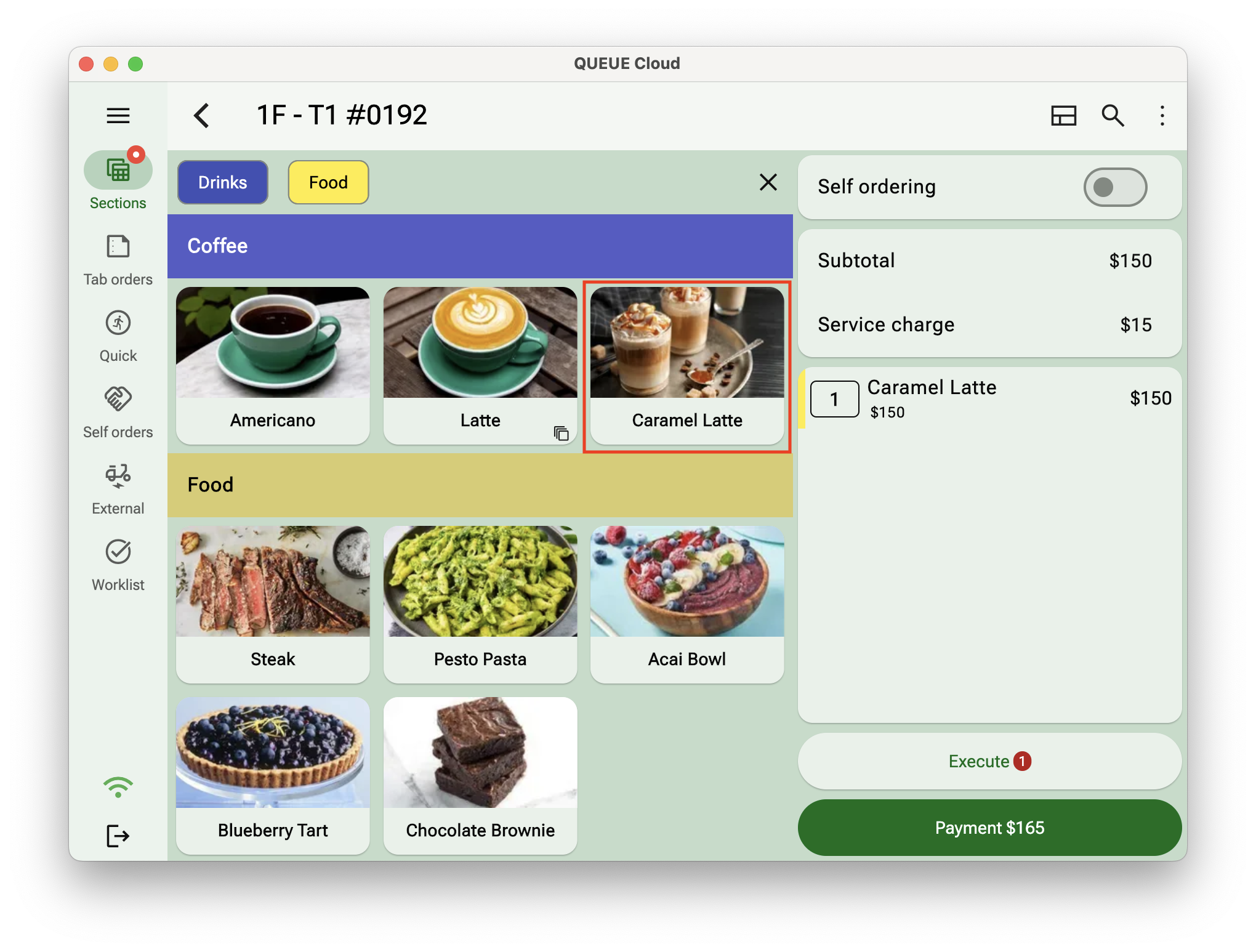
Choose a different menu layout like Category view, or Category bar view if your menu contains a large number of categories and products for easier navigation.
Edit order
To make changes on a order level press the option button in the upper right corner and select Edit
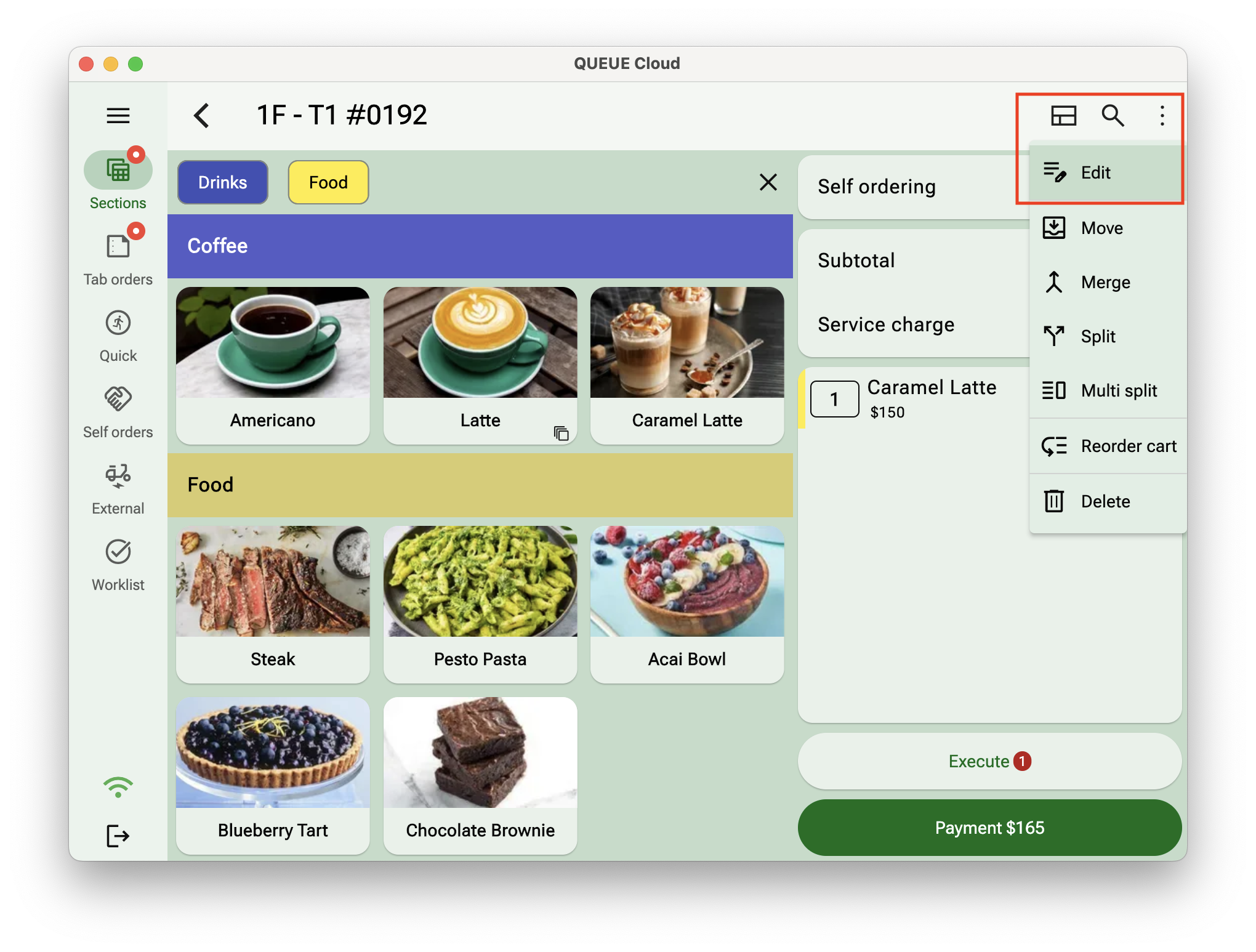
Depending on what options you've enabled for your store, the following options are available:
- Add/modify a custom order name. This name will be stored on the order and available when an order is printed or completed
- Specify the number of customers associated with this order
- Allow keep open during closing. For long running orders, you can chose to allow this order to stay open even when performing a full closing.
- Toggle service charge for this order
- Select custom Order tags
- Order responsible. Designate a staff as the order responsible. This can be useful for reporting purposes.
Execute order
When the products in the cart are added correctly you can chose to execute the order by pressed the Execute button. All open items are now marked and executed, optional tickets printed and if there are no more open items in the cart it's possible to go the payment.
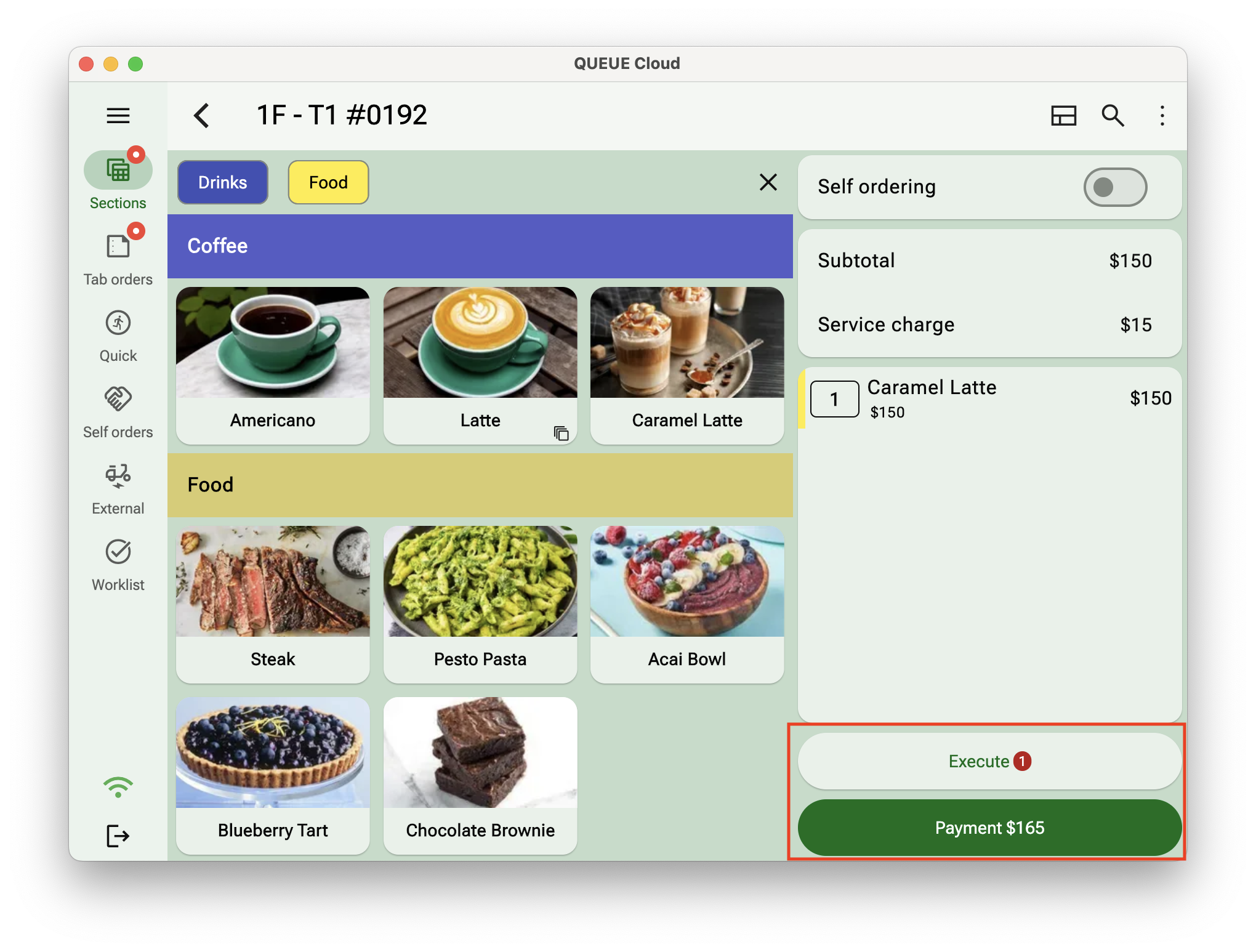
You can execute and go directly to Payment if no other changes to the cart are required. The Payment button will be enabled if the staff has the required permissions and all items can be executed.
Order actions
Sometimes it's necessary to move or split an order. Order actions help you quickly make changes to an existing order that automatically synchronised across all devices.
| Action | Description |
|---|---|
| Move order | Move an order section order or tab order to a new order section |
| Merge orders | Merge the items of one order into an existing order. The source order will be deleted from the system after the merge |
| Split order | Split an order into two orders separating by line items |
| Multi split | Split an order into multiple orders by dragging and dropping the line items |
| Reorder cart | If you want reorganize the items in your cart, for example, if you want the items to be printed in a specific order |
| Delete | Delete an order from the system |