結帳
The payment screen lets you review your order, make adjustments, and complete the transaction.
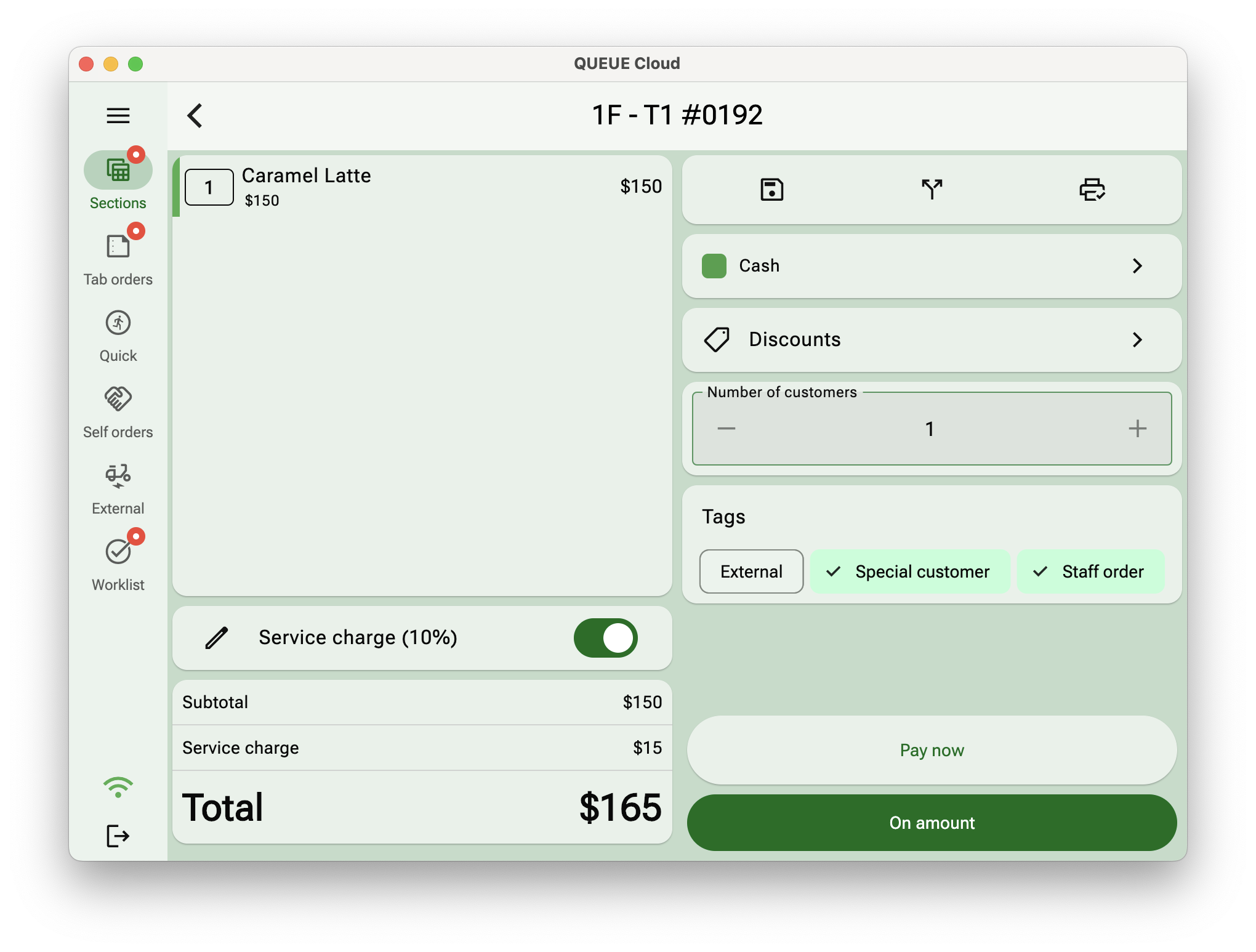
Review & Adjust
Check your order details and select a payment method (Cash, Credit Card, or custom type).
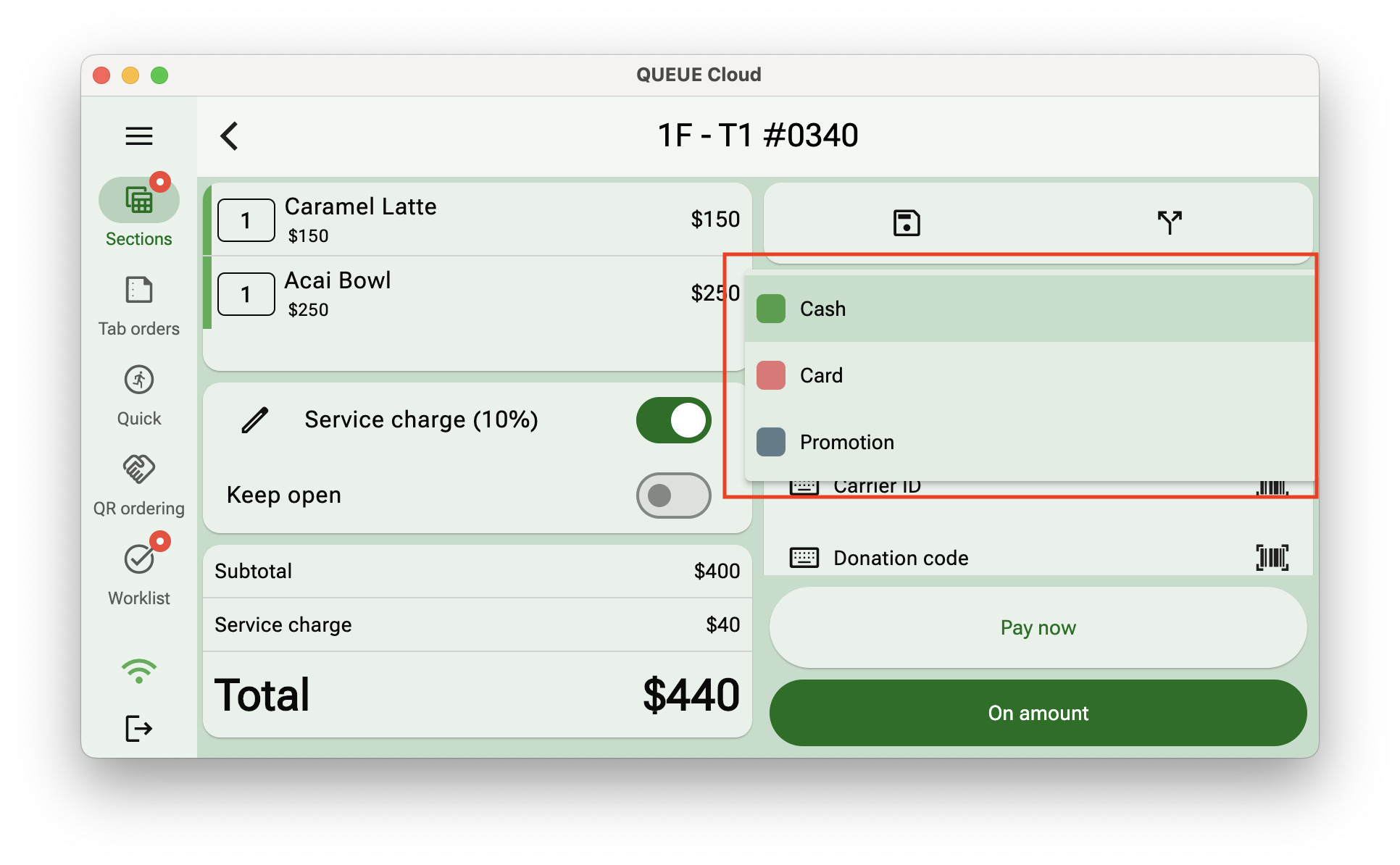
Actions
Depending on the order type of the enabled options the following actions are available
| Action | Description |
|---|---|
| Save order | Save the order details as is, but complete the order at a later point |
| Split payment | Perform a partial payment of the order |
| Print order preview | Print a preview of the order before completion. The order status color will change to blue to indicate that the order is currently being completed |
Service charge
Enable or disable service charge for this order. If needed, click on the pencil icon to change the service charge percentage.
Discounts
There are three different discount types that can be applied to an order. Note that discounts are applied the to order subtotal, and a order total can never be less than zero.
- Amount: is a fixed discount amount specified by the user
- Percentage: Percentage of the subtotal
- Template: A predefined discount that can be reused and save time
Electronic invoices
You can toggle electronic invoices on and off for a given order. When enabled you have additional options available.
- Carrier ID or Donation code. Click the keyboard icon to manually enter a code or on the row to open the camera scanner
- Company tax ID. Click on the row to open the keyboard to manually enter the company tax ID. Remember, for electronic invoices must be a valid company tax id
If you connected an external barcode scanner, QUEUE will automatically detect scans made with the connected scanner without needing to opening the keyboard or camera scanner
Ocard
-
Click on the Ocard button to connect a customer with your Ocard account
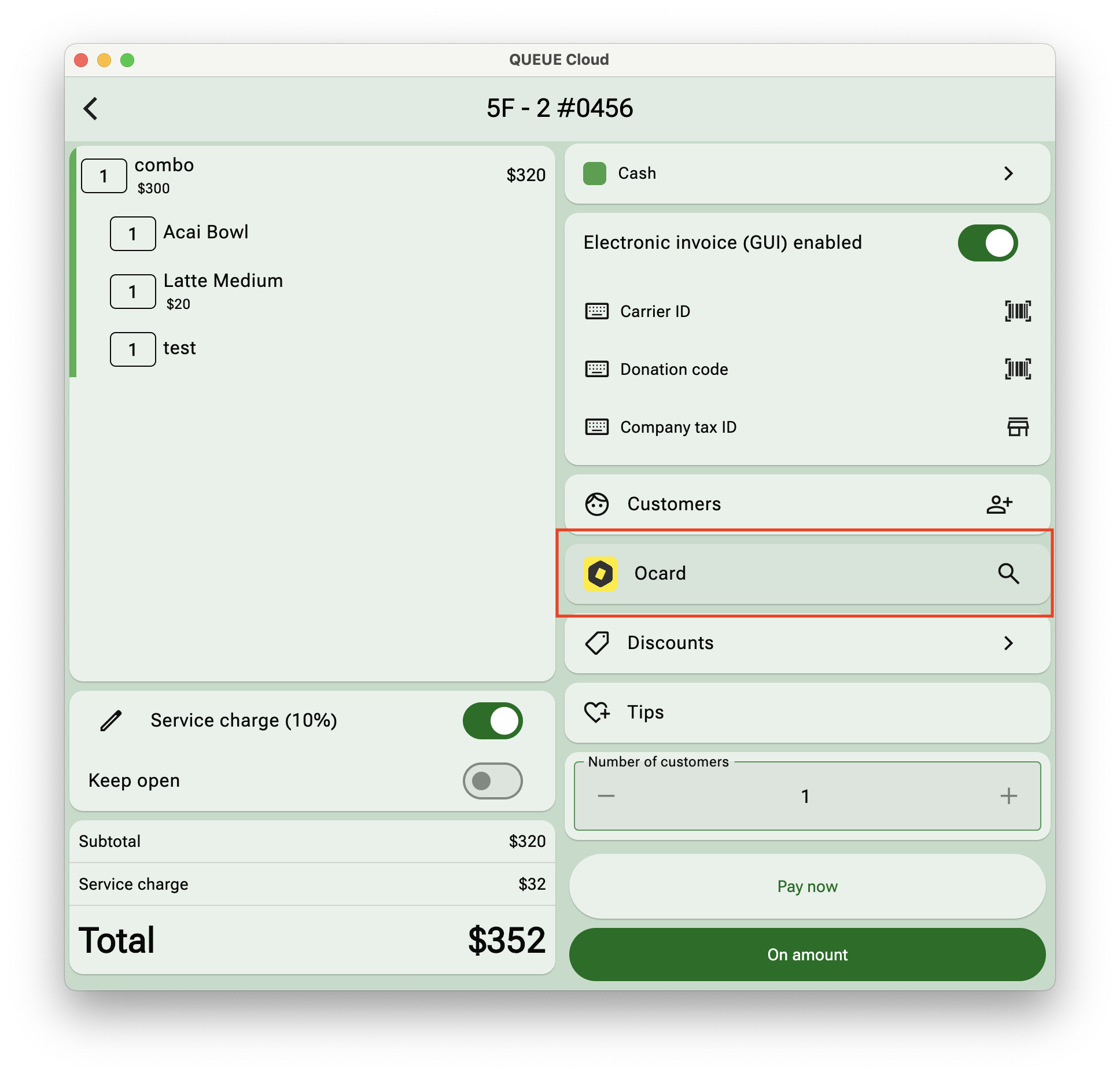
-
Enter the customer phone number and press Search.
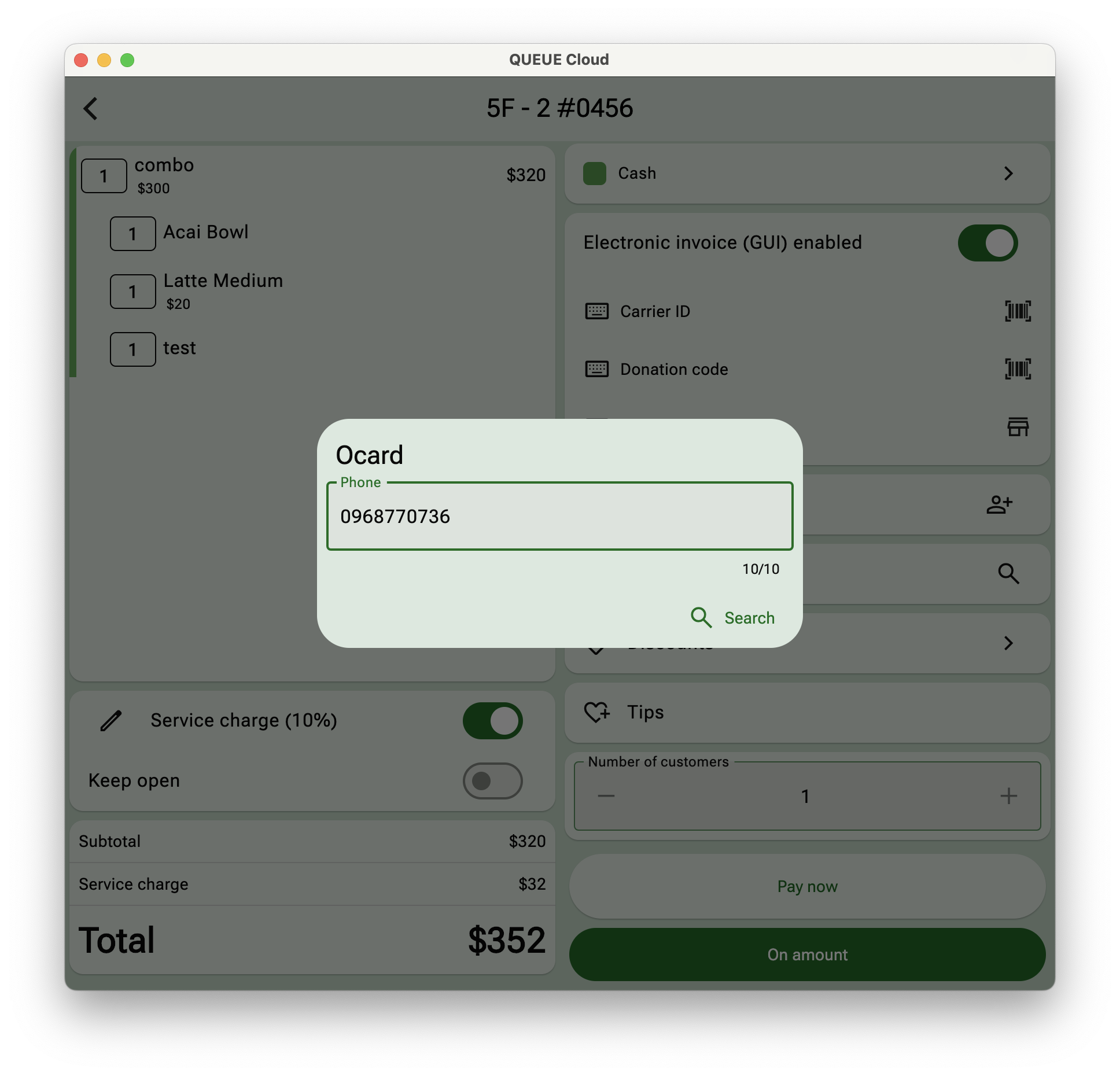
If the customer already exists the relevant customer information is shown together with any valid coupons and discounts.
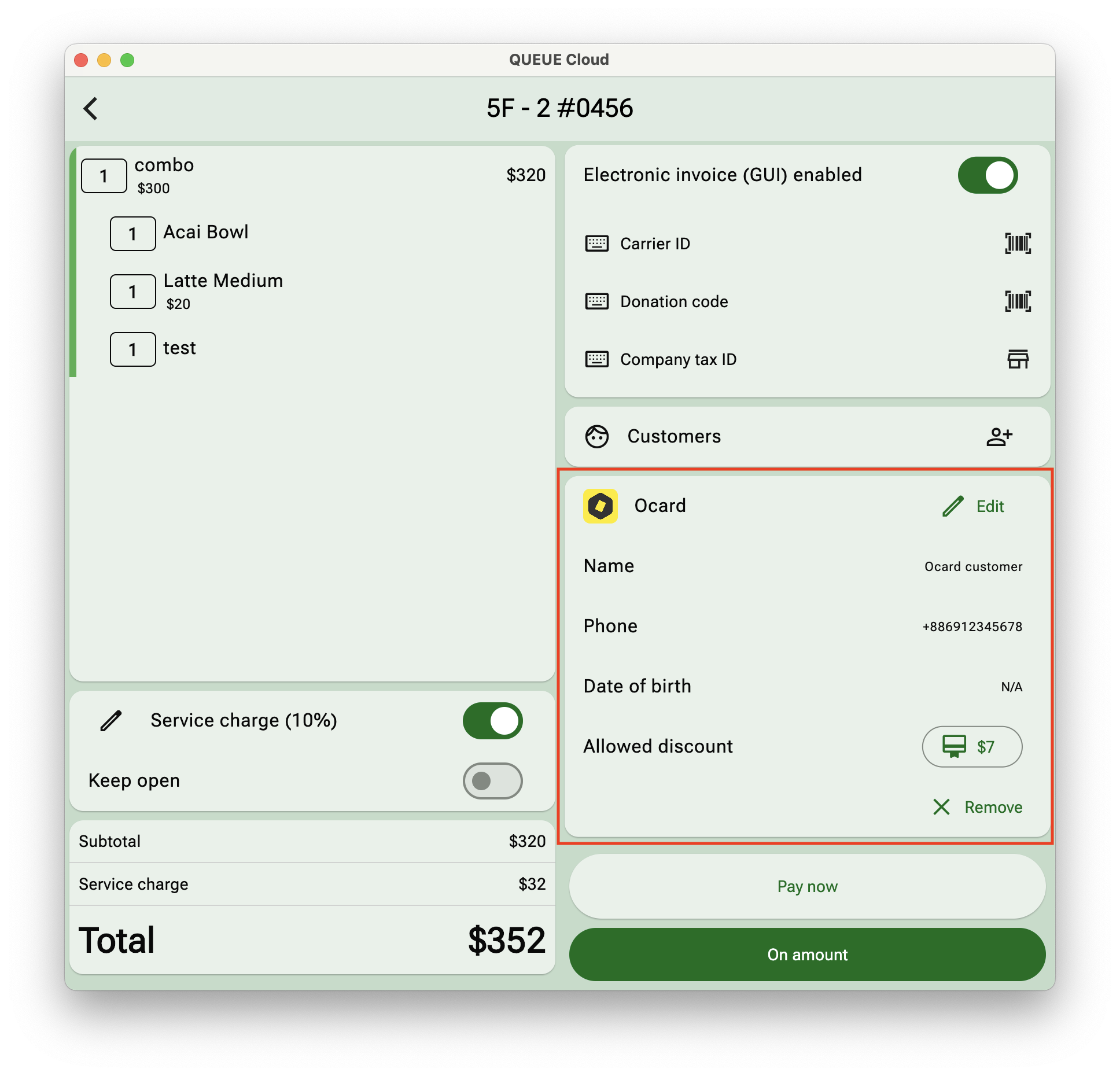
Press the Edit button to change the name or date of birth for the selected customer
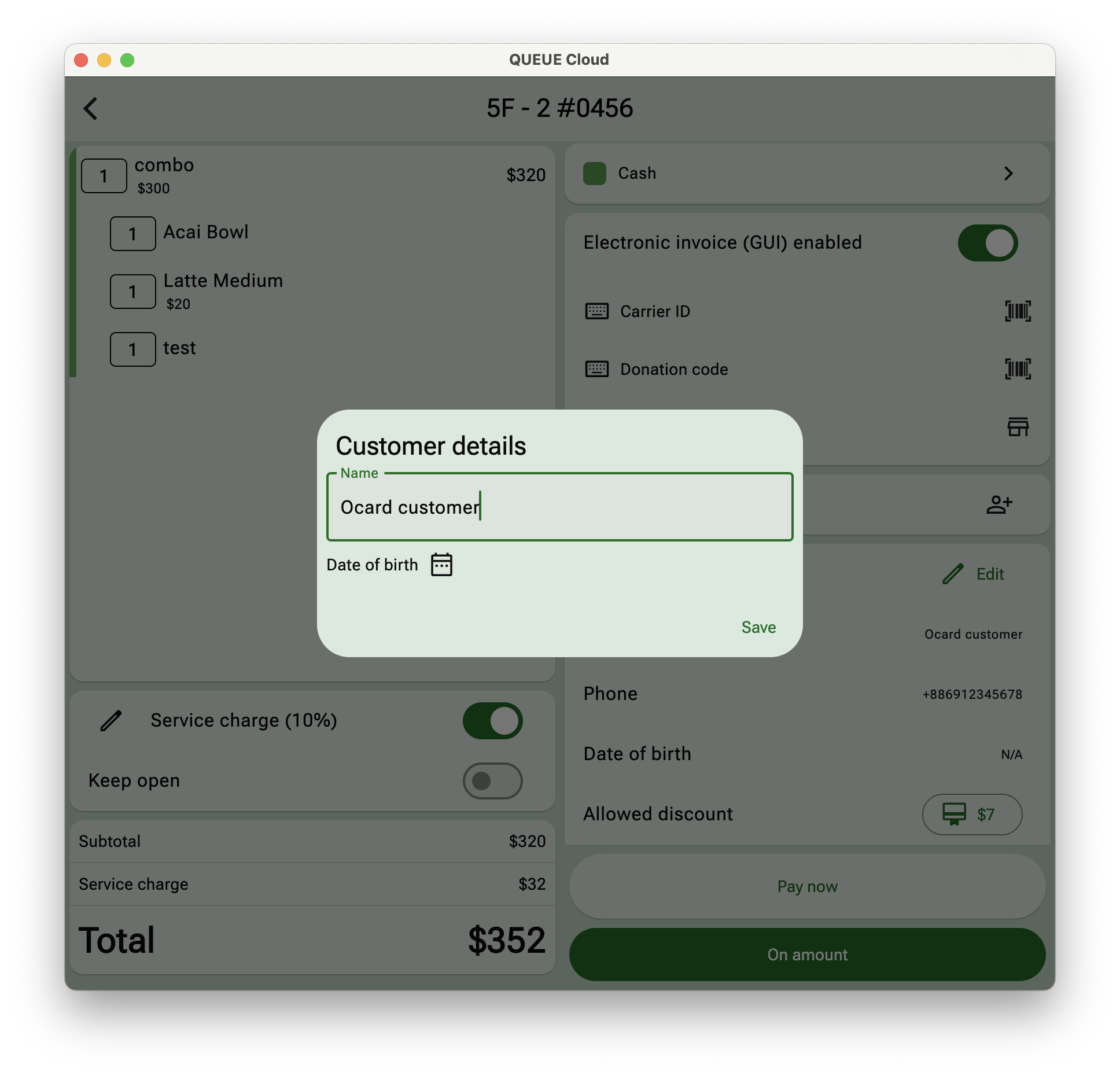
This module requires a separate agreement with Ocard. Please reach out if you have any questions about how to connect your new or existing Ocard account with QUEUE
QUEUE Customer
Keep track of your customers with QUEUE's build-in customer management module.
Click on the Customers button to search for existing customers.
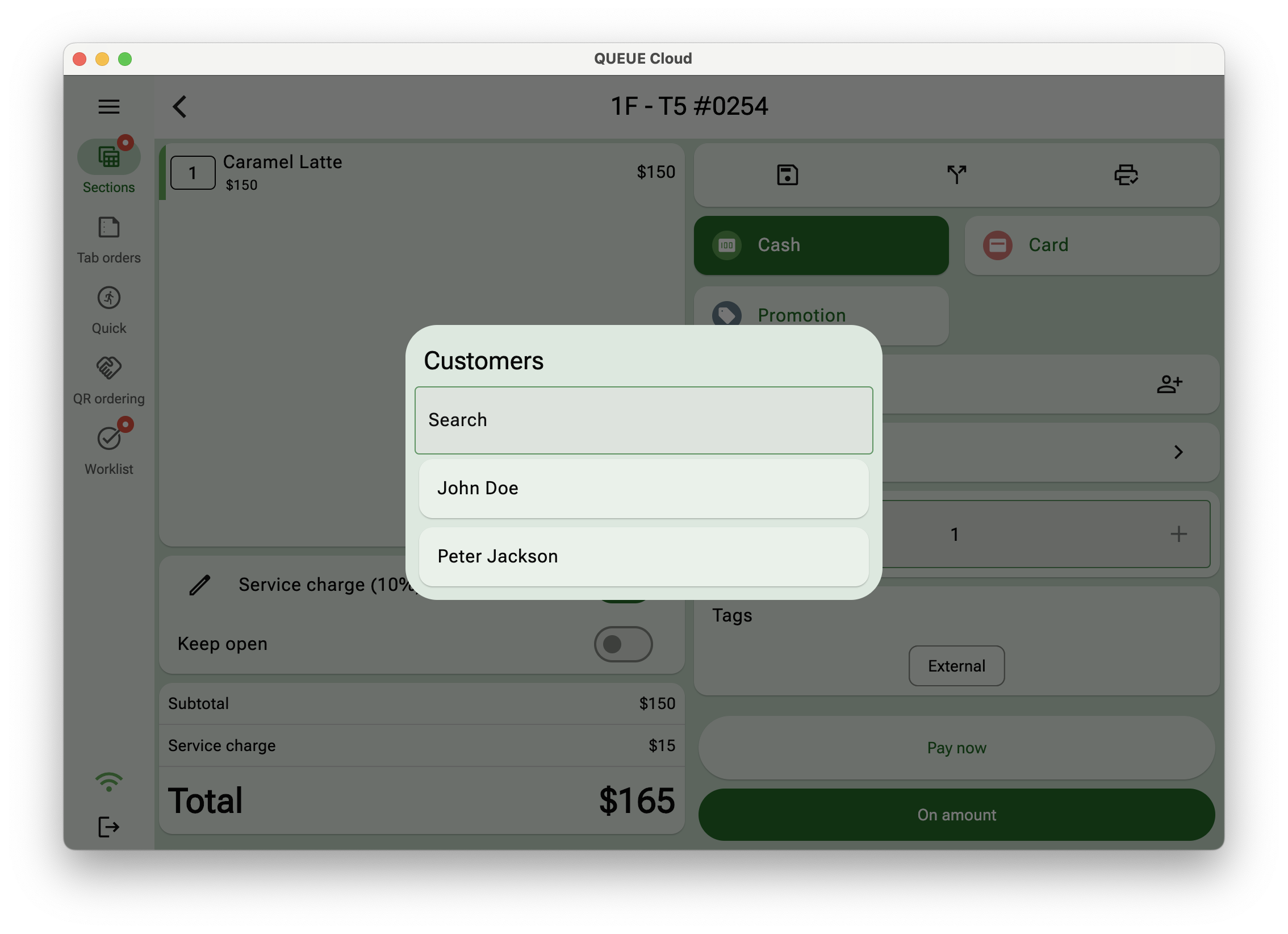
Select the desired customer and the order is automatically associated with this customer record. Click on the customer name to edit any details related to this customer.
For new customers click on the Add customer icon and enter the necessary details. When the new customer is saved it's automatically connected to this order.
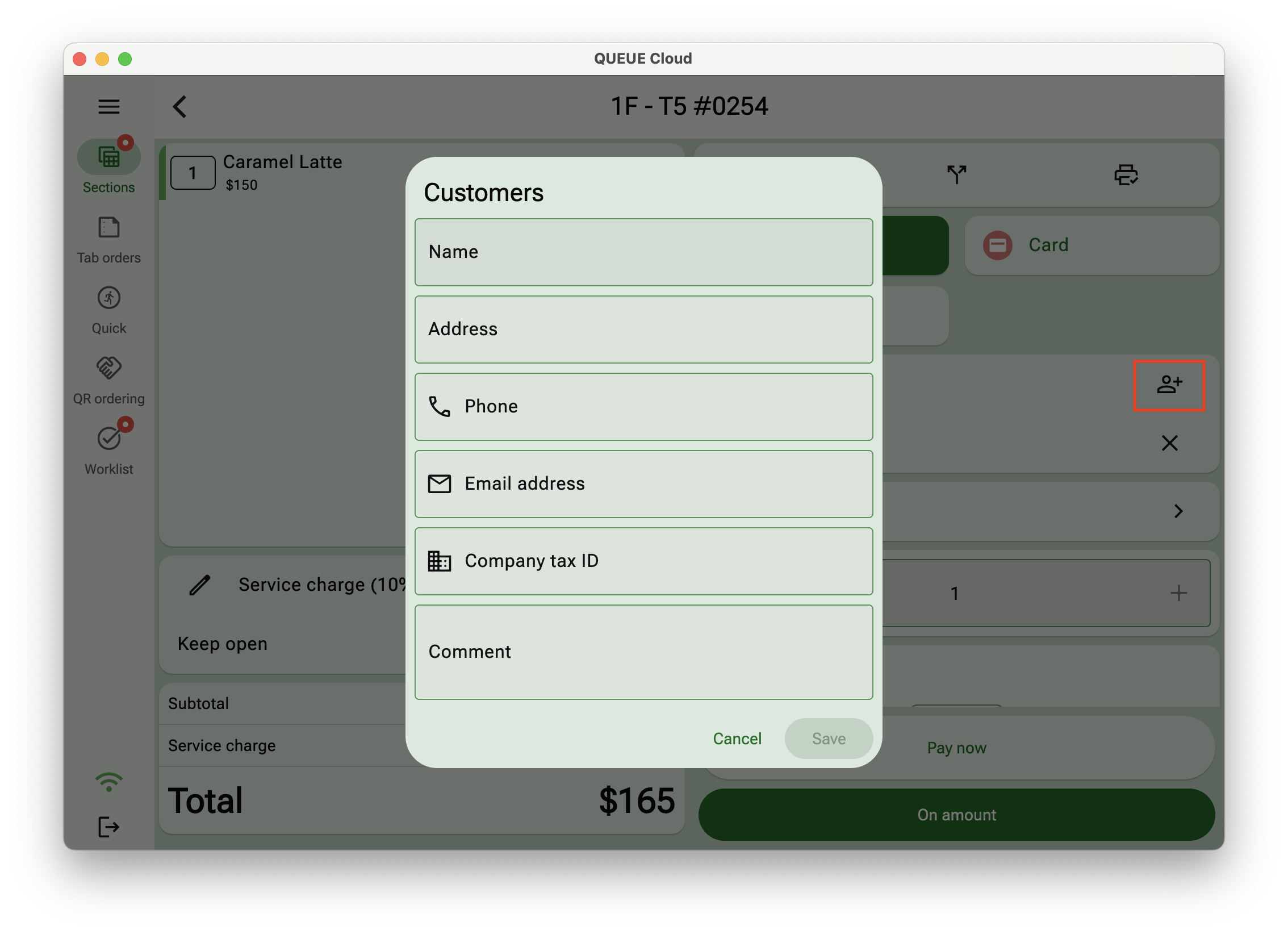
Number of customers
Specify the number of customers for group orders to improve the reporting quality and automatically calculate the order total per customer.
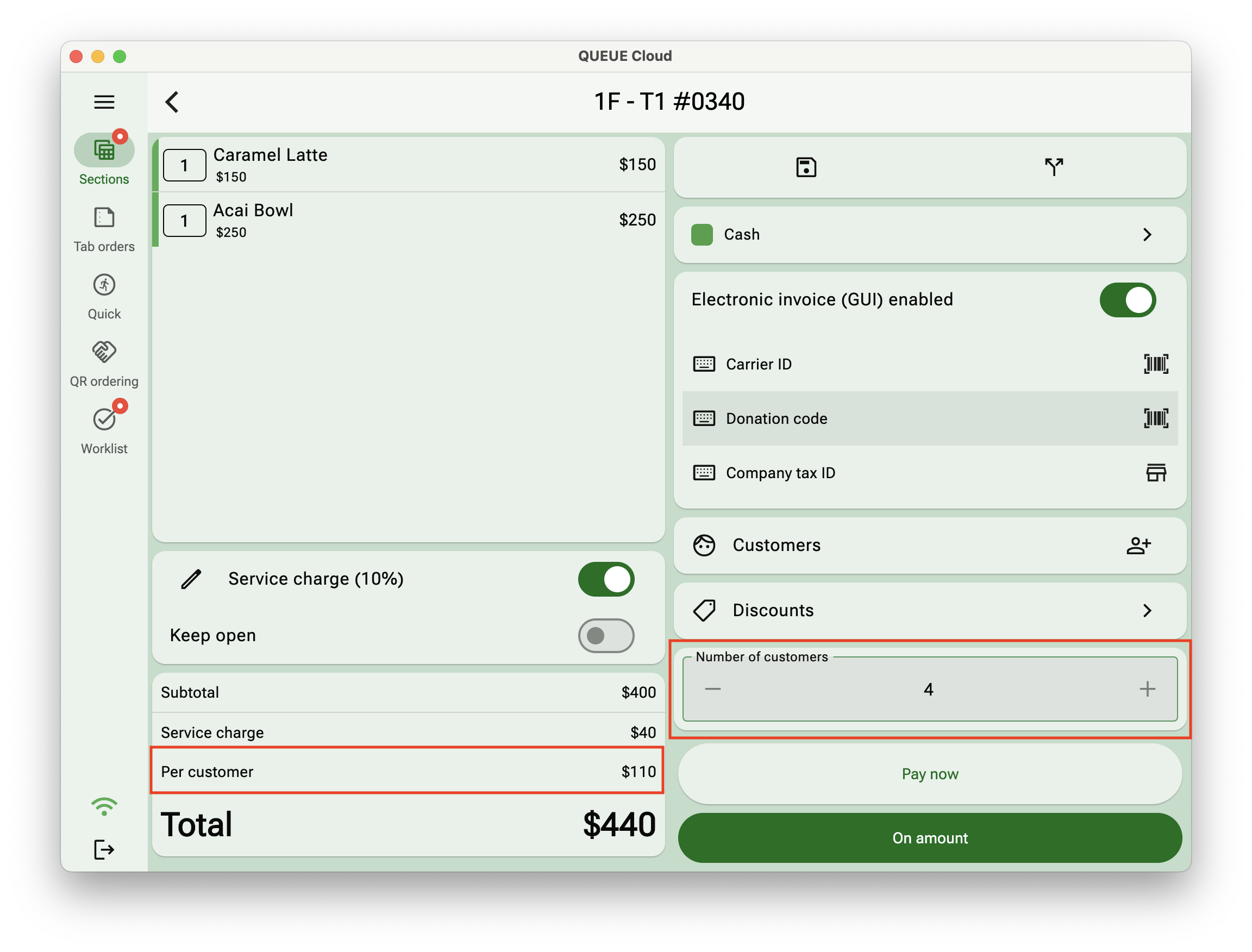
Tags
Review and change the order tags for this order. Remember, order tags are a great way to make your data easier to analyze in the reporting interface, and it can change the behaviour of the ticket printing.
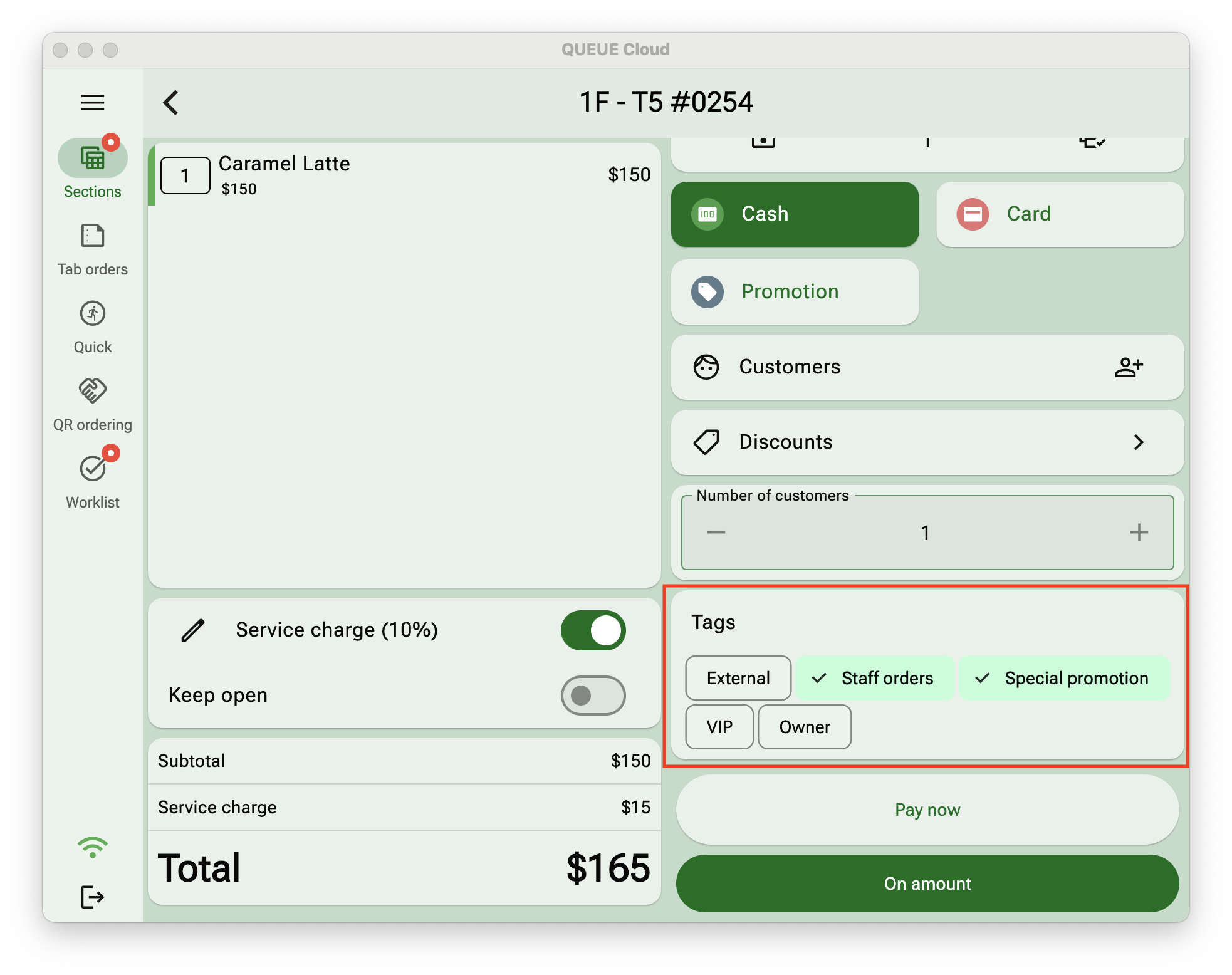
Once Satisfied
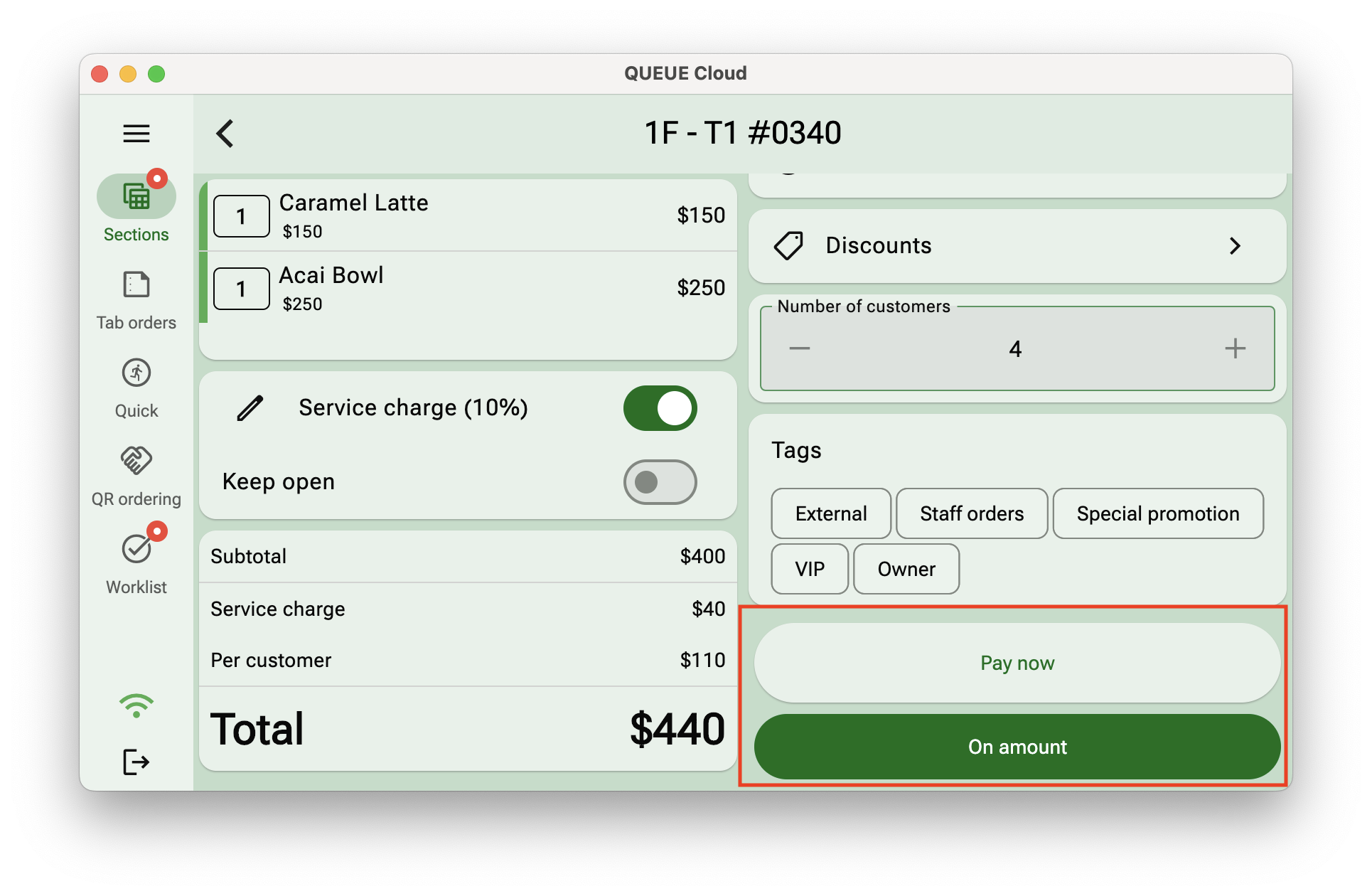
Pay now
Available for Cash and payment external payment types. For cash payment it will present a convenient interface to enter the cash payment amount. Either input the cash amount manually or select an amount from the available options to the left.
On amount
Tap or swipe the Pay Now button to complete the transaction. The app will return to the previous order type for your next order.